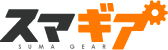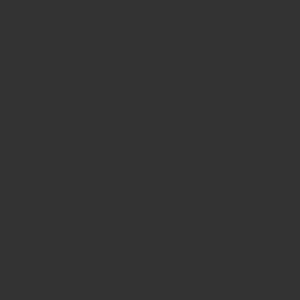
けど、どーやるの?
Amazonプライム・ビデオを今すぐテレビで見たい!というときは家にあるもので賄えると嬉しいですよね。
そこで今回はパソコンとテレビをHDMIケーブルでつなぐ方法をご紹介します!
簡単!安い!家にあるものであれば出費は0円。
たまにテレビで見たい!という方におすすめです。
この方法はパソコンで視聴できる動画配信サービス(VOD)ならAmazonプライム・ビデオ以外のVODも視聴できます!
パソコンやインターネット回線がない場合、家にあるもので賄うのは難しいかもしれませんが、スマホとテレビをつなぐ方法も掲載しますので、参考にしてください。
※使用するパソコンや接続環境によって正常に動作しない場合があります。記載する方法は参考程度にご確認ください。
テレビとパソコンをHDMIケーブルでつなぐ方法
この方法はパソコンの画面をテレビに映す方法です。パソコンでAmazonプライム・ビデオにログインします。
テレビとパソコンのケーブル端子を確認する
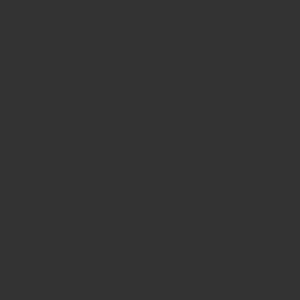
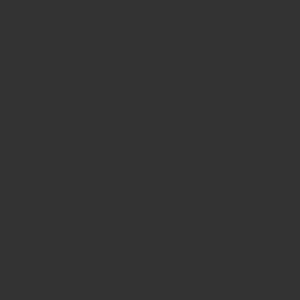
重要なのはテレビとパソコンの画像端子です。
両方にHDMI端子(タイプA/穴の横幅15mm程度)が付いていれば簡単につなげることができます!
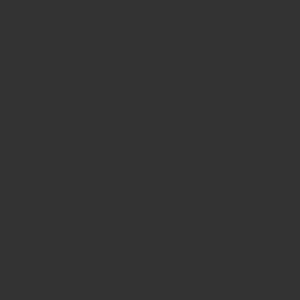
端子の形状が異なる場合は下記「HDMI(タイプA)以外の場合」を参照してください。
すでにテレビにつながっている電子機器のケーブルを確認する
デスクトップ型のパソコンであれば、モニターに接続するHDMIケーブルをテレビにつなぐだけですが、パソコンにHDMIケーブルが付属していない場合は他のケーブルを使います。
テレビにすでにブルーレイやDVD、ゲームなどを接続しているものがあれば、そのケーブルを確認してください。HDMI端子(タイプA)のケーブルでつながっているものがあれば、そのケーブルで視聴できます!
特にブルーレイやゲームのHDMIケーブルは映像がきれいに映る可能性が高いのでおすすめです。私の家では最近使われていないWii Uのケーブルが一番きれいに映りました…
ただし、古いHDMIケーブルを4Kテレビなど最新の機器に接続すると映らないことがあります。4K対応ケーブル(HDMI規格2.0以上)を使用してください。
また、ケーブルが長すぎると映像に支障がでる場合があります。
適合するケーブルがない場合は、残念ですが新しく購入してください…
HDCP対応
テレビとパソコンの端子やケーブルが著作権保護規格HDCPに対応していない場合はSD(標準画質)でしか視聴できません。また、各機器のHDCP対応バージョンHDCP 1.4(HD高画質)、HDCP 2.2(4K Ultra HDまたはHDR)などを揃える必要があります。スプリッター取り付けの際などもご注意ください。突然見られなくなった場合はブラウザを替えると見られる場合があります。
テレビの入力を切り換える
テレビとパソコンをケーブルでつないだら、テレビの入力を接続した端子に変更します。
今までブルーレイに接続していたケーブルであればブルーレイに、ゲームのケーブルであればゲームに切り替えます。
パソコン画面が表示されない場合はケーブルを接続し直してみてください。
パソコンのディスプレイ設定を変更する
あとはパソコンのディスプレイ設定を変更するだけ!です。
テレビに表示されるデスクトップ画面がパソコンのモニターに表示される画面よりも汚く見える場合がありますが、動画はきれいに映ります。
Windows10の場合
1. 「設定」で「システム」をクリック
2. 「ディスプレイ」の設定画面で2つのモニター(四角で囲われた1と2)が表示されていることを確認します。表示していない場合はマルチディスプレイの「検出」をクリックします。
3. 複数のディスプレイで「表示画面を複製する」か「表示画面を拡張する」を選択します。「複製する」はパソコンモニターと同じものをテレビに表示します。テレビの解像度を変更したい場合は「拡張する」を選択します。
4. ディスプレイの設定を変更しますか?と表示されたら、「変更の維持」をクリックします。
5. 「拡張する」を選択した場合は、テレビモニター番号(四角で囲われた数字)をクリックし、テレビの解像度を選択します。(推奨)と記載された解像度が最適です。
6. テレビモニター番号がどちらか分からない場合は「識別」をクリックすると、モニター上に番号が表示されます。
7. プライム・ビデオにログインしたブラウザをテレビモニター側にドラッグし、ブラウザ画面の右上にある「全画面表示」ボタンをクリックします。
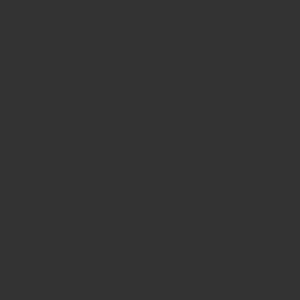
Macの場合
1. 「システム環境設定」で「ディスプレイ」をクリックします。
2.「配置」タブを選択します。
3. 「ディスプレイをミラーリング」のチェックを外すと拡張デスクトップモードになります。
4. 解像度を変更する場合は「システム環境設定」で「ディスプレイ」をクリックし、「ディスプレイ」タブをクリックします。
Optionキー+「変更」をクリックすると、追加したモニターの解像度が表示さるので、解像度を選択します。
5. プライム・ビデオにログインしたブラウザをテレビモニター側にドラッグし、ブラウザ画面の右上にある「全画面表示」ボタンをクリックします。
HDMI(タイプA)以外の場合
テレビとパソコンを接続する端子がHDMI(タイプA)以外で、ケーブルが手元にない場合は残念ながら購入することになります…
なお、以下の記載方法は状況によって視聴できない場合があるので、参考程度にご確認ください。アップデートで視聴できなくなることもあります。
テレビにHDMI端子がなく、コンポジット端子(赤、白、黄色の丸い端子)の場合
HDMI to RCA変換コンバーターにHDMIケーブルを接続すると視聴できる場合があります。ただし、アナログに変換するので画質は落ちます。
コンバーターを購入する場合は入力と出力の端子を間違わないよう、注意してください。テレビがコンポジット端子なので、HDMI(INPUT)→コンポジット(OUTPUT)です。
また、コンバーターは熱を持ちやすく、安いコンバーターを長時間使用すると壊れる場合があるので注意してください。
長時間視聴する場合は冷却装置が搭載されているものか、コンバーター自身で給電するアダプタが付いているものがおすすめです。
パソコンにHDMI端子がない場合
パソコンにHDMI端子がない場合に付いていると思われる端子のケーブルやアダプタを記載するので参考にしてください。アダプタの場合は別途HDMIケーブルが必要です。
■ ビデオ対応USB-C、Thunderbolt 3
ベルキン USB-C to HDMI 変換アダプター 4K 60Hz iPad Pro MacBook Pro Surface対応 14cmF2CU038BTBLK![]() Amazonで見る ⇒
Amazonで見る ⇒
■ Mini DisplayPort
belkin ベルキン MiniDisplayPort to HDTVケーブル(4K) F2CD080BT12-A![]() Amazonで見る ⇒
Amazonで見る ⇒
■ VGA
■ DVI
■ DisplayPort
スマホとテレビをつなぐ方法
以下の記載方法は状況によって視聴できない場合があるので、参考程度にご確認ください。端末によっては写真を表示することはできても、動画は表示できない場合があります。VPNやプロキシ設定でも表示できない場合があります。
パソコンやインターネット回線がない場合はプライム・ビデオを視聴するスマホとテレビを純正ケーブルでつなぐと視聴できる場合があります。アダプタの場合は別途HDMIケーブルが必要です。
スマホで見る場合は契約プランによる通信速度制限に注意してください。
スマホをケーブルでつなぐと、スマホ画面に表示されるものがそのままテレビに表示されます。電話着信画面なども大きく表示されるので注意してください。
■ iPhone、iPad
Lightning – Digital AVアダプタ
![]() Amazonで見る ⇒
Amazonで見る ⇒
※LightningとType-Cがあるのでお間違えなく!
■ USB Type-C
■ micro USB Type-B
デバイスを使う方法
このテレビとパソコンをケーブルでつなぐ方法はプライム・ビデオをたまにテレビで見たい!という方におすすめの方法です。
配線設定や機器の初期設定がないので、初めは簡単なのですが、頻繁に見る場合は配線がだんだん面倒になってきたり、リモコンが欲しくなってくることも…
そんなときはPrime Videoアプリ対応のスマートテレビやブルーレイ、メディアストリーミング端末で見るほうが断然ラクです。
下記に動画配信サービスの依存度が少なく、プライム・ビデオをパソコンとつなげるよりもきれいな映像で楽しめるUHD(ウルトラ ハイ デフィニション)4K対応の機器を記載するので参考にしてください。
ちなみに、映像はインターネット回線をWi-Fi接続にするよりも有線接続(LAN)にしたほうが安定します。
テレビやゲーム機にアプリをダウンロードしたら、テレビやゲーム機に表示されるピンコードをパソコンやスマホでAmazonアカウントにログインして入力 (端末を登録) するか、テレビやゲーム機で直接Amazonアカウントにサインインして使います。
■ スマートテレビ(Android TV、Alexa搭載)
対応機器は下記URL↓を参考にしてください。
参考:Amazon.co.jp ヘルプ: スマートテレビでPrime Videoアプリを使用する
■ ブルーレイ
対応機器は下記URL↓を参考にしてください。
参考:Amazon.co.jp ヘルプ: Blu-RayプレーヤーでPrime Videoアプリを使用する
■ Fire TVシリーズ
Amazonで見る↓![]() Fire TV Stick 第3世代
Fire TV Stick 第3世代
![]() Amazon イーサネットアダプタを使えば有線接続が可能です。Fire TV Cubeは本体にポートが付いています。
Amazon イーサネットアダプタを使えば有線接続が可能です。Fire TV Cubeは本体にポートが付いています。
Fire TV Stickは結構大きいので、接続場所に困るようであれば![]() HDMI延長ケーブル オス-メス型(4K MAXはHDMI規格2.0以上がおすすめ)があると便利です。購入時は形状、規格、長さを間違えないよう注意してください。
HDMI延長ケーブル オス-メス型(4K MAXはHDMI規格2.0以上がおすすめ)があると便利です。購入時は形状、規格、長さを間違えないよう注意してください。
| 画質・そのほかの特徴 | ストレージ | メモリ | Wi-Fi | |
|---|---|---|---|---|
| Fire TV Stick 第3世代 | HD対応スタンダードモデル | 8GB | 1GB | Wi-Fi 5 |
| Fire TV Stick 4K 第2世代 | 4K対応 | 8GB | 2GB | Wi-Fi 6 |
| Fire TV Stick 4K MAX 第2世代 | 4K対応 アンビエントディスプレイ搭載 | 16GB | 2GB | Wi-Fi 6E |
| Fire TV Cube | 4K対応 内蔵スピーカー搭載 ハンズフリーAlexa | 16GB | 2GB | Wi-Fi 6E イーサネットポート内蔵 |
なお、Amazonオリジナル商品はセール期間に買うと割引されている可能性があるので、お見逃しなく!上記リンク先で割引になっていなくても、検索し直すと割引されている商品が見つかる場合があります。
■ Chromecastシリーズ
Amazonで見る↓![]() Chromecast with Google TV HD(2Kモデル)
Chromecast with Google TV HD(2Kモデル)
![]() Chromecast with Google TV(4Kモデル)
Chromecast with Google TV(4Kモデル)
※Chromecast with Google TV 用イーサネット アダプター(イーサネットポート付き電源アダプター)があれば有線接続が可能ですが、同梱されているかは要確認です。
■ ゲーム機
Microsoft Xbox Series X/Series S(Ultra HDまで)、Microsoft Xbox One(One S/One XモデルはUltra HDまで、そのほかのXbox OneモデルはHDまで)
Sony PlayStation 3(HDまで)、4/PRO(Ultra HDまで)、5(Ultra HDまで)
注意事項
映像が途切れ途切れになる場合は、プライム・ビデオの画質を下げます。
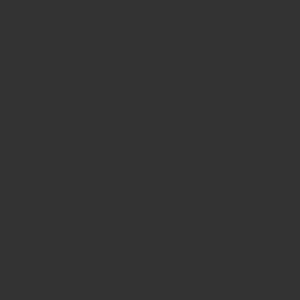
プライム・ビデオで推奨するインターネット速度はSD(標準画質)で1Mbps以上、HD(高画質)で5Mbps以上です。
インターネット速度はGoogleで計測できます。「インターネット速度テスト」で[速度テストを実行]ボタンをクリック。「 Mbps(ダウンロード) 」に表示される数値を確認してください。
参考:インターネット速度テスト – Google 検索
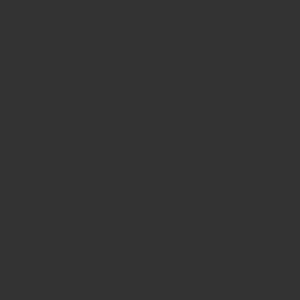
※本記事に記載の「ドコモのプランについてくるAmazonプライム」の受付は2021年11月30日(火)で終了しましたが、ドコモからAmazonプライムに初めて加入する+過去30日以内にAmazonプライムの契約がない場合は3ヵ月間実質無料[…]